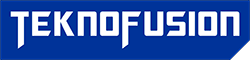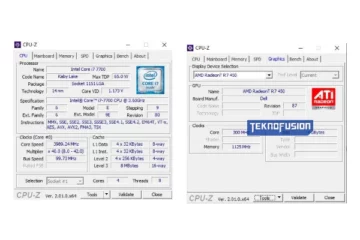Last Updated on Agustus 29, 2023 by TeknoFusion
Siapa yang tidak panik ketika melihat layar laptop yang dimiliki tiba-tiba berwarna biru dengan tulisan “Your PC ran into a problem and needs to restart?” Masalah ini memang biasanya sering terjadi di OS Windows dan disebut dengan blue screen. Lantas, bagaimana solusi laptop blue screen yang tepat dan benar?
Banyak cara yang bisa kamu lakukan dalam mengatasi masalah tersebut. Mulai dari melakukan restart secara langsung ataupun memasang driver baru pada perangkat laptop. Selain itu, perlu kamu ketahui juga bahwa cara yang diterapkan tentunya berbeda-berbeda tergantung jenis Windows yang kamu gunakan pada laptop.
Di bawah ini ulasan lengkap tim TeknoFusion untuk mengatasi laptop yang mengalami masalah blue screen pada Windows 7, 8, 9, 10 hingga Windows 11.
Cara Mengatasi Laptop Blue Screen Windows 11
Tidak hanya untuk versi sebelumnya, pada versi Windows terbaru banyak pengguna yang juga mengeluhkan bahwa laptop atau komputer mereka terkadang mengalami masalah yang identik dengan blue screen. Namun, hal yang menjadi pembeda dari versi sebelumnya terletak pada warna.
Pada Windows 11, pengguna tidak akan ditampilkan dengan warna biru melainkan berwarna hitam. Meski belum ada pernyataan resmi dari Microsoft sebagai pemilik Windows, namun banyak pengguna yang berasumsi bahwa perubahan warna hitam ini dikarenakan untuk mencocokkan warna saat login dan shut down.
1. Cabut Perangkat yang Rusak
Secara umum, layar hitam yang muncul pada Windows 11 bisa disebabkan oleh perangkat internal ataupun eksternal yang rusak. Solusi yang dapat kamu lakukan adalah mencabut terlebih dahulu perangkat yang terhubung tersebut. Seperti USB WiFi, Keyboard, Mouse ataupun USB Flashdisk.
Jika terjadi pada perangkat keras atau internal, maka kamu bisa melakukan restart sebagai solusi blue screen. Selanjutnya, laptop akan berjalan secara normal seperti biasanya. Hal ini tentunya bisa saja terjadi dikarenakan laptop yang terbentur ataupun sebagainya akibat kelalaian pengguna.
2. Lakukan Pengecekan Pada HardDisk
Penggunaan harddisk walaupun dalam bentuk SSD atau NVM memang sering kali mengalami kerusakan jika telah digunakan dalam jangka waktu lama. Hal ini tentunya menjadi alasan kenapa laptop kamu sering mengalami layar hitam untuk penggunaan Windows dengan sistem operasi 11.
Kamu bisa melakukan pengecekan secara rutin untuk setiap bulannya dalam mendiagnosis kerusakan pada perangkat tersebut. Terlebih lagi cara ini memang sudah dibekali pada Windows 11. Adapun solusi laptop blue screen yang bisa kamu lakukan seperti di bawah ini.
- Langkah pertama kamu bisa menjalankan “Command Prompt” atau CMD terlebih dahulu dan klik “Run as administrator”.
- Pada jendela CMD kamu bisa mengetikan tombol “chkdsk c: /f /r /x”
Keterangan:
c: = Merupakan partisi atau tempat Windows 11 di install pada perangkat laptop. Jika kamu memasang Windows 11 di tempat partisi lain, maka ubah huruf alfabet sesuai nama partisi tersebut.
/f = Perintah untuk memperbaiki error secara otomatis jika ditemukan.
/r = Perintah untuk mencari error secara menyeluruh pada bagian partisi yang dipindai.
/x = Perintah untuk melakukan proses deteksi error secara ringkas dan cepat.
- Selanjutnya, kamu bisa menekan tombol “Enter” yang ada di keyboard.
- Kemudian tekan tombol “Y” dan “Enter” kembali untuk melakukan penjadwalan scanning.
- Langkah terakhir, kamu bisa melakukan “Restart” pada laptop agar pengaturan baru dapat tersimpan.
Cara Mengatasi Laptop Blue Screen Windows 10
Secara teknis blue screen pada Windows 10 dikenal dengan stop error atau fatal error system. Selain itu, sering juga disebut dengan Blue Screen of Death atau BSOD. Biasanya kerusakan blue screen ini disebabkan oleh masalah low-level software yang berjalan pada Windows 10.
Terdapat beberapa solusi laptop blue screen untuk Windows 10 yang bisa kamu lakukan. Cara ini juga tergolong sangat mudah dikarenakan pada versi ini Microsoft memang sudah membekali fitur seperti System Restore dan Advanced Startup Environment sebagai cara untuk memperbaiki laptop blue screen Windows 10.
1. Melalui Advanced Startup Environment
- Langkah pertama menyalakan laptop dan buka fitur “Advanced Startup”, lalu pilih opsi “System Restore”.
- Selanjutnya, pada saat logo Windows 10 tampil, kamu bisa menekan dan menahan tombol “Power” selama 2 hingga 3 detik untuk menghentikan proses booting.
- Pada bagian tampilan baru ini kamu dapat memilih kembali menu “Advanced Startup”, lalu klik “Troubleshoot”.
- Kemudian, pilih opsi “System Restore” yang ada pada bagian paling bawah dan klik akun Windows pada jendela tersebut.
- Masukkan password dari laptop kamu jika memang sebelumnya telah kamu pasang. Jika tidak, klik tombol “Continue”, lalu pilih “Next”.
- Berikutnya, pilih bagian “Restore point” dan klik “Scan for Affected Programs” untuk memeriksa program apa saja yang mengalami kerusakan.
- Langkah terakhir, kamu bisa menekan menu “Close”, lalu “Next” dan klik tombol “Finish”.
Setelah cara di atas kamu lakukan, maka secara otomatis sistem akan dikembalikan seperti semula seperti awal laptop sebelum mengalami pembaharuan driver ataupun perubahan lainnya yang menyebabkan crash pada sistem.
Cara Mengatasi Laptop Blue Screen Windows 8
Windows 8 menjadi salah satu operasi sistem milik Microsoft yang banyak digunakan oleh para user di seluruh dunia. Banyaknya penggunaan ini membuat beragam keluhan atau masalah yang sering dialami oleh para user seperti blue screen. Terdapat banyak faktor yang menyebabkan masalah tersebut di Windows 8.
1. Melalui Repair Sistem Operasi
Sebelum melakukan repair sistem operasi sebagai solusi laptop blue screen, kamu perlu menyiapkan file sistem operasi terlebih dahulu. File sistem ini nantinya bisa kamu ekstrak dalam bentuk bootable flashdisk ataupun DVD. Jika file ini sudah siap, maka kamu bisa mengikuti langkah-langkah berikut:
- Pertama masuk terlebih dahulu ke tampilan BIOS dengan cara menekan tombol “F2” atau “Esc” pada keyboard ketika laptop melakukan proses booting. Perlu diperhatikan bahwa tombol untuk masuk ke menu Bios ini berbeda-beda sesuai dengan merek laptop yang dimiliki.
- Selanjutnya, masuk ke menu “Boot” dan ubah partisi booting sesuai dengan media dari file yang sebelumnya kamu pilih. Setelah berhasil di atur, klik menu “Save Changes and Reset”.
- Kemudian, laptop akan secara otomatis melakukan restart dan ketika muncul tulisan “Press key to..”. Silahkan tekan tombol apa saja pada keyboard.
- Pada bagian selanjutnya, klik “Bahasa” dan tekan “Next”. Kemudian, kamu bisa memilih opsi “Repair your computer” dan klik opsi “Use recovery”.
- Berikutnya, kamu hanya perlu menunggu beberapa saat dan jika sudah selesai klik “Finish”.
Cara Mengatasi Laptop Blue Screen Windows 7
Beberapa cara mengatasi blue screen pada operasi Windows 7 juga hampir sama dengan versi Windows sebelumnya. Kamu juga bisa melakukan repair system operasi jika memang dibutuhkan. Namun, apabila cara ini masih belum bisa mengatasi masalah blue screen pada laptop, maka bisa mengikuti panduan seperti di bawah.
1. Melalui Safe Mode
- Cara pertama kamu bisa mematikan dan menyalakan kembali laptop yang mengalami blue screen.
- Selanjutnya, pada proses booting tekan tombol “F8” untuk masuk ke Safe Mode dan tunggu hingga proses booting selesai.
- Setelah tampil halaman Safe Mode, klik “Start Windows” dan pilih opsi “Control Panel”.
- Pada bagian ini masuk ke “System & Security” dan tekan “Action center”, lalu “Recovery”.
- Terakhir kamu bisa menekan menu “Next” dan “Finish” untuk mengakhiri proses tersebut dan laptop akan secara otomatis melakukan restart.
Beberapa solusi laptop blue screen yang ada di atas bisa kamu sesuaikan dengan versi Windows yang dimiliki pada laptop. Pada dasarnya, terdapat banyak faktor yang menyebabkan laptop menjadi blue screen. Tentu saja masalah ini bisa terletak pada hardware ataupun software yang ada di laptop.