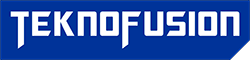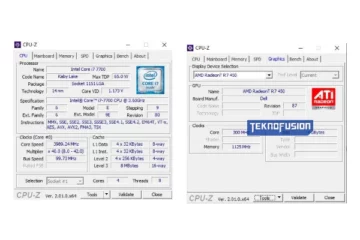Last Updated on November 24, 2022 by TeknoFusion
Cara mengecek tipe laptop bukanlah hal rumit. Meskipun ada beberapa perintah dan langkah yang harus diperhatikan benar, tapi sebenarnya mudah. Tipe laptop tidak hanya dapat diketahui melalui kardus kemasannya saja. Ada aplikasi dan fitur di perangkat yang mendukung cara melihatnya.
Sebenarnya kenapa harus tahu tipe dari laptop? Karena diperlukan nanti jika ingin memasang aplikasi. Setiap software kompatibel pada perangkat yang berbeda. Selain itu, mengecek tipe dari laptop akan memberikan informasi spesifikasi lain secara lengkap, seperti prosesor dan RAM. Berikut cara-caranya:
1. Mengakses Command Prompt
Cara pertama yaitu lewat fitur Command Prompt (CMD). Pengguna harus memasukkan beberapa perintah khusus untuk tahu tipe laptop. Berikut langkah-langkahnya:
- Ketik CMD pada kolom pencarian di
- Jika sudah tampil hasilnya, klik kanan untuk memilih Run as administrator.
- Pada kolom, ketik wmic csproduct get name.
- Tekan Enter di
- Untuk lihat tipe dan spesifikasi lengkap, tulis perintah
2. Melihat Tipe Lewat System Information
Tipe laptop juga dapat dicek lewat fitur System Information. Menunya bisa ditemukan lewat opsi Start dengan menelusurinya di kolom pencarian. Setelah menunya ditampilkan, ikuti panduan di bawah:
- Pilih menu System Summary.
- Pada informasi yang ditampilkan, lihat tipe di bagian System Model. Pengguna juga bisa tahu sistem operasi yang digunakan, prosesor, dan versi perangkatnya.
3. Membuka Menu My Computer
Berikutnya ini lebih mudah dan praktis untuk melihat tipe laptop. Lewat menu My Computer, pemilik bisa tahu informasi mengenai spesifikasi perangkatnya. Cara membuka menu tersebut adalah:
- Buka Windows Explorer atau langsung menekan tombol Windows bersamaan huruf E.
- Pada opsi This PC atau My Computer, klik kanan untuk memilih
- Kemudian lihat tipe laptop dan informasi lain, seperti RAM.
4. Menggunakan Aplikasi DXDIAG
Cara mengecek tipe laptop keempat dengan memanfaatkan keberadaan DXDIAG. Aplikasi tersebut merupakan bawaan dan dibuka lewat RUN. Langkah-langkahnya adalah:
- Tekan tombol Windows dan bersamaan huruf R.
- Kemudian tulis aplikasi dxdiag.
- Jika sudah muncul, tekan
- Setelah spesifikasi ditampilkan, pilih bagian System Information. Lihat tipe laptop, prosesor, memori, nama perangkat, hingga sistem operasinya.
5. Membuka Control Panel
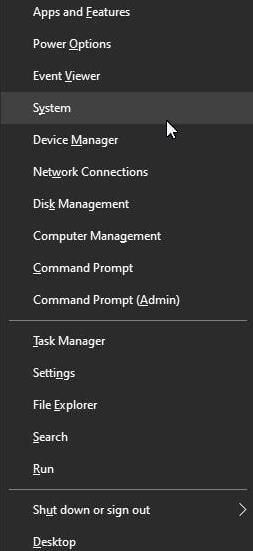
Spesifikasi lengkap laptop dapat diketahui secara cepat lewat Control Panel. Bukan hanya tipe saja, tapi juga informasi tentang kapasitas RAM maupun prosesornya. Cara mengecek di Control Panel yaitu:
- Buka Start di posisi kiri bawah layar (bergambar logo Windows) dan cari Control Panel lewat pencarian.
- Bisa juga dengan menekan tombol Windows dan tombol “X” secara bersamaan.
- Langsung saja masuk ke opsi System and Security.
6. Mengecek Tipe di PowerShell
Untuk pengguna laptop Windows 8 dan 10, bisa mengecek tipe perangkatnya melalui PowerShell. Dalam cara ini pun ada beberapa perintah yang harus ditulis. Diperlukan kecermatan agar tidak salah memasukkan perintahnya. Berikut langkahnya:
- Pada menu Start, tulis
- Lalu ketik Get-CimInstance -ClassName Win 32_ComputerSystem pada kolom yang ditampilkan.
- Tekan Enter di papan ketik.
- Cek tipe laptopnya di menu Model.
7. Memakai Aplikasi CPU-Z
Cara terakhir yang paling mudah yaitu menggunakan CPU-Z. Hanya saja, CPU-Z merupakan sebuah aplikasi besutan CPUID bukan bawaan laptop dan harus diunduh terlebih dulu disini. Untuk mengecek tipe dan spesifikasi perangkat lainnya menggunakan aplikasi CPU-Z, ikuti panduan di bawah:
- Setelah menginstall, buka CPU-Z.
- Langsung lihat tipenya pada tampilan muka dalam aplikasinya.
- Jika ingin tahu informasi lain mengenai RAM dan tipe memori, masuk ke menu
Itulah 7 cara mengecek tipe laptop menggunakan fitur dan menu dalam perangkat. Bisa juga memakai bantuan aplikasi yang menampilkan spesifikasi lebih lengkap. Pengguna dapat menggunakan informasi tipe tersebut untuk mencari software yang kompatibel.