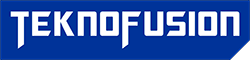Last Updated on Agustus 31, 2023 by TeknoFusion
Terkadang pengguna memang perlu mengganti background pada suatu foto agar tampilannya lebih baik. Aplikasi untuk mengubah background sendiri sangatlah banyak, salah satunya aplikasi PicsArt. Bagi yang belum tahu, kali ini akan diuraikan cara mengganti background foto di Picsart ini.
Di aplikasi PicsArt terdapat tiga fitur yang dapat dipakai untuk mengganti background pada suatu foto. Nah, masing-masing fitur memiliki cara sendiri dan mungkin bagi sebagian orang terdengar rumit. Namun, kali ini akan diuraikan dengan detail, agar pengguna bisa paham.
1. Gunakan Eraser Tool
Cara pertama yang bisa pengguna coba adalah dengan menggunakan Eraser Tool. Dengan ini pengguna bisa mengganti background dengan cara menghapus secara manual. Jadi pengguna bisa menghapus secara detail atau hanya suatu objek saja, nah berikut ini adalah langkah caranya:
- Pertama, pengguna bisa buka aplikasi PicsArt lalu pilih foto yang akan diganti backgroundnya.
- Lalu pada bagian bawah foto akan ada beberapa pilihan, lalu tap saja ikon bergambar eraser atau penghapus.
- Pengguna bisa mulai seleksi penghapusan pada bagian yang akan diubah backgroundnya.
- Bila sudah selesai, maka tinggal klik centang untuk menyimpan hasil hapusan.
- Baru setelahnya pengguna bisa tambahkan foto yang akan dijadikan sebagai background baru.
- Selanjutnya tinggal letakkan foto tersebut di bawah layer foto yang sudah dihapus backgroundnya tadi, selesai.
2. Gunakan Cut Out Tool
Jika sebelumnya menggunakan cara manual yakni menggunakan fitur penghapus, maka cara mengganti background foto di picsart kali ini adalah menggunakan fitur atau tool Cut Out. Langkah caranya juga cukup mudah. Pengguna bisa langsung simak uraiannya agar langsung bisa mempraktekkan.
- Langkah pertama, bila pengguna belum memiliki aplikasinya maka bisa unduh terlebih dahulu lalu pasang.
- Setelahnya pengguna bisa login dan buat akun pada layanan aplikasi tersebut.
- Bila semua proses telah berhasil, maka tinggal tap ikon + pada halaman utama di bagian bawah.
- Lalu pilih terlebih dahulu foto yang akan dijadikan sebagai background pengganti, lalu tap add photo.
- Setelahnya bisa pilih foto yang akan diganti backgroundnya lalu klik add yang ada di bagian atas.
- Bila foto sudah berhasil ditambahkan, maka pengguna bisa klik menu Cutout kemudian pada bagian bawah tinggal klik ikon bergambar orang.
- Jika sudah diklik ikon orang, maka background akan langsung otomatis terhapus.
- Kemudian manfaatkan penghapus dan menu kuas untuk memperbaiki hasil tadi, bila sudah tinggal klik simpan foto, selesai.
3. Gunakan Drawing Tool
Terakhir pengguna juga bisa mengganti background Menggunakan tool atau fitur bernama drawing. Drawing ini akan sangat cocok bila digunakan untuk mengganti background pada pass foto. Jadi pengguna tidak perlu melakukan foto di studio atau semacamnya.
- Langkah pertama adalah membuka aplikasi PicsArt terlebih dahulu, selanjutnya tinggal pilih foto yang akan diganti backgroundnya.
- Jika sudah berhasil ditambahkan, maka tinggal tap ikon kuas pada bagian bawah foto tersebut.
- Pada ikon kuas, pengguna bisa tentukan warna yang diinginkan sebagai warna untuk latar belakang.
- Lalu tinggal gerakkan kuas hingga menutupi background, pastikan juga bahwa kuas tidak mengenai objek utama atau orang.
- Bila tidak sengaja tersentuh dan tercoreng, maka bisa coba gunakan fitur eraser untuk membersihkan.
- Lakukan sedetail mungkin hingga semua background tertutup rapi dengan warna yang dipilih.
- Jika pengguna sudah puas dengan hasilnya, maka tinggal simpan foto hasil editan ke galeri foto.
Berikut tadi tiga cara mengganti background foto di picsart dan sangat mudah untuk dipraktekkan di rumah. Pengguna hanya perlu praktekkan dan pilih cara yang sekiranya sesuai dengan apa yang dibutuhkan. Setelahnya tinggal terapkan sesuai langkah cara yang telah diuraikan.