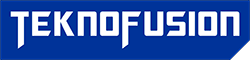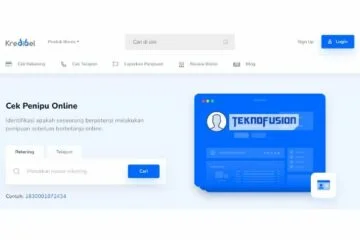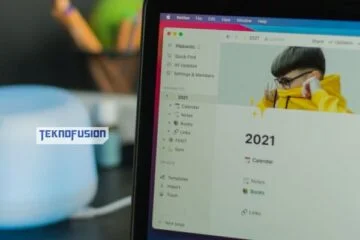Last Updated on November 9, 2022 by Redaktur TeknoFusion
Teknologi sekarang memang semakin canggih saja termasuk saat berbelanja di swalayan yang sudah menggunakan komputer. Namun hal tersebut juga membutuhkan yang namanya barcode. Kali ini akan diuraikan bagaimana cara membuat barcode di word dengan mudah.
Sekilas Tentang Barcode
Sebelum membahas tentang bagaimana cara membuat barcode, kali ini akan dibahas sekilas mengenai apa yang dimaksud dengan barcode. Barcode sendiri juga sering disebut dengan kode batang. Atau juga kerap disebut dengan kode batang.
Barcode sendiri adalah kode yang berisi kumpulan data optik yang dapat dibaca oleh komputer. Barcode ini berupa kumpulan garis-garis yang dipisahkan spasi berupa garis paralel. Nantinya kode akan dibaca komputer melalui pemindai data optik.
Fungsi dari barcode ini adalah nanti akak langsung menampilkan nama produk dan juga harga, dari barang tersebut. Sehingga para penjaga kasir tidak perlu mendata ulang atau mengingat harga dari produk-produk tersebut. Juga beberapa fungsi lain karena semakin canggihnya teknologi.
Cara Membuat Barcode
Di atas sudah dijelaskan sekilas mengenai pengertian dari barcode. Maka kali ini akan langsung diuraikan bagaimana cara membuat barcode tersebut untuk ditempelkan pada suatu produk. Untuk lebih jelasnya pengguna bisa langsung simak penjelasannya:
1. Menggunakan MS Word
Pada urutan pertama sebagai cara membuat barcode di Word adalah dengan menggunakan MS Word. MS Word ini bisa versi tahun 2010 atau tahun 2013 bisa juga menggunakan tipe Office360. Sebab dari ketiga pilihan tersebut sudah disediakan fitur untuk membuat barcode.
- Langkah pertama pengguna bisa adalah dengan membuka MS Word dari tiga pilihan yang sudah disebutkan.
- Setelahnya pengguna bisa klik menu dan pilih insert.
- Kemudian akan ada banyak menu yang tersedia, tinggal pilih object, maka setelahnya akan langsung ditampilkan jendela Object.
- Pada halaman tersebut, tinggal pilih tab create new, setelahnya tinggal klik corel barcode 12.0 lalu tinggal klik ok.
- Setelahnya tinggal pilih format barcode yang akan digunakan, lalu setelahnya masukkan kode pada kolom yang tersedia, kemudian tinggal klik next.
- Tinggal sesuaikan lebar, dan tinggi dari barcode yang diinginkan lalu klik lagi next.
- Bila sudah, terakhir adalah atur font jika sudah selesai, maka tinggal klik finish maka barcode sudah siap dipakai.
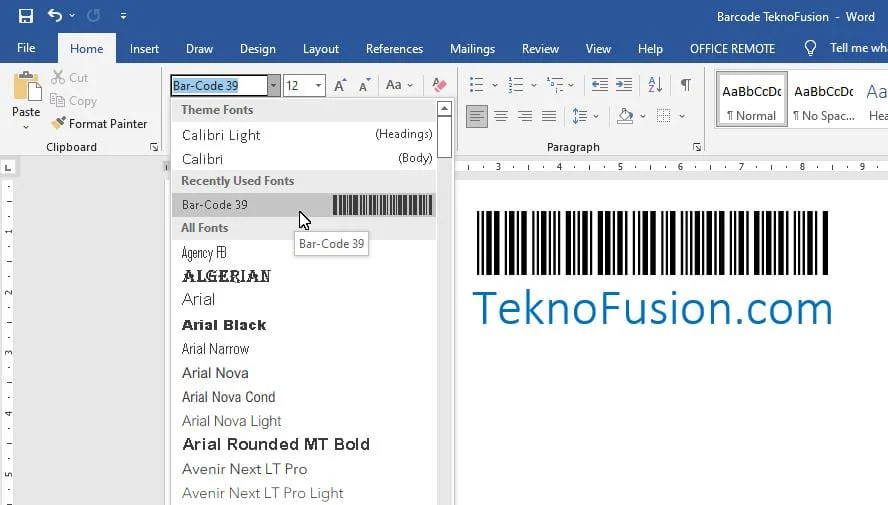
2. Menggunakan Word
Kemudian adalah bagaimana cara membuat barcode di Word yang bisa pengguna lakukan bila tidak memiliki tipe MS Word seperti di atas. Cara juga cukup mudah, yakni tinggal unduh font Barcode terlebih dahulu. Bila sudah, tinggal ikuti langkah berikut:
- Bila font sudah berhasil diunduh, maka pengguna harus diekstrak terlebih dulu sebab file berbentuk file Zip Atau File RAR.
- Jika sudah berhasil di ekstrak, maka tinggal salin file tersebut lalu masukkan pada sistem windows.
- Masukkan file tersebut pada local disk C setelahnya masuk pada folder windows kemudian tinggal salinkan pada folder font.
- Selanjutnya matikan terlebih dahulu Word agar font baru dapat terbaca, bila masih tidak terbaca, maka restart terlebih dahulu windows.
- Jika sudah, tinggal buka kembali Microsoft Word, lalu ketikkan kode atau angka lalu tambahkan tanda bintang *pada sebelum dan sesudah kode atau angka.
- Selanjutnya bisa klik menu home lalu pilih kode pada bagian font.
- Lalu bisa ganti font ke free 3 of 9 atau bisa ganti ke free 3 of 9 extended lalu tinggal sesuaikan ukuran sesuai kebutuhan, selesai.
Demikian adalah pembahasan sekilas mengenai pengertian barcode. Bila ingin membuat barcode untuk sebuah produk, juga sudah diuraikan bagaimana cara membuat barcode di Word yang bisa pengguna coba. Lalu tinggal ikuti langkah yang telah diuraikan tadi.