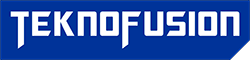Last Updated on Maret 22, 2024 by Redaktur TeknoFusion
Pertumbuhan teknologi telah memungkinkan banyak orang untuk terhubung dengan internet menggunakan berbagai perangkat seperti laptop, tablet, atau smartphone. Koneksi internet yang andal dan cepat menjadi penting bagi banyak orang untuk menyelesaikan pekerjaan mereka atau bahkan untuk hiburan. Salah satu cara untuk terhubung dengan internet adalah melalui WiFi, yang memungkinkan perangkat untuk terhubung ke jaringan internet nirkabel. Dalam artikel ini, kami akan menjelaskan cara sambungkan WiFi ke laptop agar Anda dapat terhubung ke internet dengan mudah dan cepat.
Sebelum Anda dapat terhubung ke WiFi di laptop Anda, Anda perlu memastikan bahwa laptop Anda memiliki kemampuan untuk terhubung ke jaringan WiFi. Banyak laptop saat ini sudah dilengkapi dengan kartu WiFi yang memungkinkan koneksi nirkabel, tetapi jika laptop Anda tidak memiliki kemampuan ini, Anda dapat membeli kartu WiFi eksternal yang dapat dipasang ke laptop Anda. Setelah Anda memastikan bahwa laptop Anda memiliki kemampuan untuk terhubung ke WiFi, Anda dapat melanjutkan dengan mengaktifkan WiFi pada laptop Anda dan mencari jaringan WiFi yang tersedia di sekitar Anda.
Memeriksa Kemampuan WiFi Laptop Anda
Pada bagian ini, dilakukan pemeriksaan kemampuan WiFi pada laptop yang akan digunakan. Pertama-tama, pastikan laptop Anda memiliki fitur WiFi built-in. Beberapa laptop mungkin tidak memiliki fitur ini, terutama laptop yang lebih lama. Namun, Anda masih dapat menggunakan WiFi eksternal seperti USB WiFi dongle.
Selain itu, pastikan driver WiFi pada laptop Anda terinstal dengan benar dan diperbarui ke versi terbaru. Driver yang tidak diperbarui dapat mengakibatkan masalah koneksi WiFi. Anda dapat memeriksa driver WiFi Anda dengan membuka Device Manager di Windows dan mencari driver WiFi di bagian Network Adapters.
Terakhir, pastikan laptop Anda mendukung standar WiFi yang sama dengan router atau sumber WiFi Anda. Standar WiFi yang umum digunakan saat ini adalah 802.11ac dan 802.11n. Jika laptop Anda tidak mendukung standar yang sama, Anda mungkin tidak bisa terhubung ke jaringan WiFi atau koneksi akan sangat lambat. Anda dapat memeriksa standar WiFi yang didukung pada spesifikasi laptop Anda atau dengan menggunakan aplikasi pihak ketiga seperti Speccy.
Menyalakan WiFi Modul pada Laptop Anda
Untuk mengakses jaringan internet nirkabel pada laptop, langkah awal yang harus dilakukan adalah menyalakan fitur WiFi pada laptop Anda. Berikut adalah langkah-langkah untuk menyalakan WiFi pada laptop:
- Klik ikon WiFi yang terletak di taskbar atau pojok kanan bawah layar desktop Anda. Jika ikon tersebut tidak terlihat, klik tombol Start di pojok kiri bawah layar desktop dan ketik ‘WiFi’ pada kolom pencarian. Pilih ‘WiFi Settings’ dan nyalakan tombol ‘WiFi’ pada halaman yang terbuka.
- Jika laptop Anda memiliki tombol khusus untuk WiFi, pastikan tombol tersebut dalam posisi ON.
- Beberapa laptop juga memiliki tombol shortcut keyboard untuk mengaktifkan WiFi. Cari tombol dengan gambar antena atau gelombang radio, kemudian tekan tombol tersebut.
Setelah Anda berhasil menyalakan fitur WiFi pada laptop, Anda dapat mencari jaringan WiFi yang tersedia di sekitar Anda dan terhubung ke jaringan yang Anda inginkan. Pastikan jaringan yang Anda pilih memang aman dan terpercaya, serta memiliki koneksi internet yang stabil. Dengan terhubung ke jaringan WiFi, Anda dapat menjelajahi internet dan melakukan berbagai aktivitas online dengan lebih mudah dan bebas. Jadi, pastikan Anda selalu menyalakan fitur WiFi pada laptop Anda agar dapat terhubung ke internet kapan saja dan di mana saja.
Mencari Jaringan WiFi yang Tersedia
Dalam mencari jaringan WiFi yang tersedia di sekitar, langkah-langkah yang dapat diikuti adalah dengan memastikan laptop Anda telah menyalakan fitur WiFi dan kemudian mencari jaringan WiFi yang tersedia di sekitar melalui ikon WiFi pada taskbar atau melalui pengaturan WiFi pada laptop Anda. Setelah memastikan fitur WiFi diaktifkan, Anda dapat mencari jaringan WiFi dengan mengklik ikon WiFi di taskbar. Ikon ini biasanya terletak di sudut kanan bawah layar dan akan menampilkan daftar jaringan WiFi yang tersedia di sekitar.
Anda juga dapat mencari jaringan WiFi melalui pengaturan WiFi pada laptop Anda. Untuk melakukannya, pergi ke pengaturan dan cari opsi WiFi. Setelah Anda memilih opsi WiFi, akan muncul daftar jaringan WiFi yang tersedia di sekitar. Anda dapat memilih jaringan yang ingin Anda sambungkan dengan mengklik nama jaringan dan memasukkan kata sandi jika diperlukan.
Sangat penting untuk memastikan bahwa jaringan WiFi yang Anda sambungkan merupakan jaringan yang aman dan terpercaya. Pastikan untuk tidak menghubungkan laptop Anda ke jaringan WiFi yang tidak dikenal atau tidak dipercayai. Jika Anda tidak yakin tentang jaringan WiFi yang tersedia di sekitar, tanyakan pada pemilik jaringan atau jangan menghubungkan laptop Anda ke jaringan tersebut.
Memasukkan Kata Sandi WiFi
Memasukkan kata sandi WiFi yang benar sangat penting untuk dapat mengakses jaringan dan menghindari risiko keamanan yang mungkin terjadi. Setelah menemukan jaringan WiFi yang tersedia, langkah selanjutnya adalah memasukkan kata sandi yang sesuai. Berikut adalah beberapa hal yang perlu diperhatikan saat memasukkan kata sandi WiFi ke dalam laptop:
- Pastikan Anda memasukkan kata sandi dengan benar. Salah satu alasan masalah koneksi WiFi pada laptop adalah karena kesalahan dalam memasukkan kata sandi. Pastikan Anda memasukkan kata sandi dengan benar dan hati-hati.
- Periksa huruf besar dan kecil pada kata sandi. Beberapa jaringan WiFi memiliki perbedaan huruf besar dan kecil pada kata sandi. Pastikan Anda memasukkan huruf sesuai dengan yang diminta.
- Pastikan Anda memasukkan kata sandi yang benar. Jika Anda tidak yakin dengan kata sandi, tanyakan pada pemilik jaringan atau lihat pada dokumen yang terkait dengan jaringan tersebut.
- Jangan menggunakan kata sandi yang sama dengan jaringan WiFi yang lain. Ini sangat penting untuk menjamin keamanan jaringan WiFi Anda.
Setelah memasukkan kata sandi yang benar, tunggu sejenak sampai laptop terhubung dengan jaringan WiFi. Jika terdapat masalah dengan koneksi WiFi, periksa kembali kata sandi yang dimasukkan atau coba untuk menghubungi pemilik jaringan. Dengan memasukkan kata sandi WiFi yang benar, Anda akan dapat mengakses internet dengan mudah dan aman.
Memecahkan Masalah Koneksi
Mengatasi masalah koneksi WiFi pada laptop memerlukan pemahaman tentang berbagai faktor yang dapat mempengaruhi koneksi dan kemampuan untuk mengidentifikasi dan memecahkan masalah tersebut. Beberapa faktor yang dapat mempengaruhi koneksi antara lain jarak antara laptop dan router, gangguan pada sinyal, dan kepadatan pengguna WiFi di area yang sama. Jika laptop tidak terhubung ke jaringan WiFi, beberapa langkah yang dapat diambil meliputi memastikan bahwa jaringan WiFi sudah diaktifkan pada laptop, memastikan bahwa password yang dimasukkan benar, dan memastikan bahwa laptop berada dalam jangkauan jaringan WiFi.
Jika langkah-langkah tersebut tidak berhasil, maka ada beberapa masalah lain yang perlu diperiksa. Salah satunya adalah masalah pada router atau modem. Anda dapat mencoba mematikan dan menyalakan kembali perangkat tersebut untuk melihat apakah ini dapat memperbaiki masalah. Selain itu, pastikan bahwa perangkat lunak jaringan pada laptop sudah diperbarui ke versi terbaru dan tidak ada program yang mengganggu koneksi WiFi, seperti program antivirus atau firewall yang terlalu ketat.
Jika masalah koneksi WiFi pada laptop masih belum teratasi, mungkin perlu memanggil teknisi untuk membantu memeriksa dan memperbaiki masalah tersebut. Namun, sebelum memanggil teknisi, pastikan bahwa semua langkah-langkah sederhana sudah dicoba dan pastikan juga bahwa teknisi yang dipanggil merupakan teknisi yang terpercaya dan berpengalaman dalam menangani masalah koneksi WiFi pada laptop. Dengan pemahaman yang baik dan langkah-langkah yang tepat, Anda dapat mengatasi masalah koneksi WiFi pada laptop dan dapat menikmati kebebasan untuk terhubung dengan jaringan WiFi di mana saja dan kapan saja.
Pertanyaan yang Sering Diajukan (FAQ)
1. Dapatkah saya terhubung ke WiFi tanpa memasukkan kata sandi?
Terdapat beberapa cara untuk terhubung ke wifi tanpa memasukkan password. Namun, penting untuk diingat bahwa mengakses wifi tanpa izin pemiliknya adalah tindakan yang dilarang. Salah satu cara untuk terhubung ke wifi tanpa password adalah dengan menggunakan teknik hacking seperti brute force attack atau dictionary attack. Namun, teknik ini memerlukan pengetahuan teknis yang mendalam dan juga dapat menyebabkan kerusakan pada jaringan wifi. Cara lainnya adalah dengan meminta password dari pemilik jaringan wifi. Ini adalah cara yang lebih etis dan dapat membantu membangun hubungan yang baik antara pengguna wifi dan pemiliknya. Namun, pengguna harus selalu menghormati privasi dan hak milik orang lain ketika terhubung ke jaringan wifi.
2. Bagaimana cara mengubah nama jaringan WiFi saya?
Untuk mengubah nama jaringan WiFi Anda, pertama-tama perlu untuk mengakses pengaturan router Anda. Anda dapat melakukan ini dengan membuka browser web dan mengetikkan alamat IP router di bilah alamat. Setelah masuk ke pengaturan router, cari opsi untuk mengubah nama jaringan WiFi. Nama ini disebut SSID (Service Set Identifier). Anda dapat menggantinya dengan nama apa pun yang Anda suka, tetapi disarankan untuk tidak menggunakan informasi pribadi atau terlalu kreatif. Setelah mengubah nama jaringan WiFi, pastikan untuk menyimpan perubahan dan kemudian restart router Anda untuk memastikan perubahan berhasil dilakukan. Dengan mengubah nama jaringan WiFi, Anda dapat memberikan identitas yang unik dan mudah diingat untuk jaringan Anda.
3. Berapa jumlah maksimum perangkat yang dapat saya hubungkan ke jaringan WiFi saya?
Jumlah maksimum perangkat yang dapat terhubung ke jaringan wifi bergantung pada jenis router yang digunakan. Router modern umumnya memiliki kemampuan untuk mengakomodasi lebih dari 50 perangkat yang terhubung secara bersamaan. Namun, faktor seperti kecepatan internet yang tersedia, kapasitas router, dan kuantitas data yang dikonsumsi oleh perangkat dapat mempengaruhi performa jaringan wifi. Oleh karena itu, untuk memastikan kinerja optimal jaringan wifi, sebaiknya jumlah perangkat yang terhubung dibatasi agar tidak melebihi kapasitas maksimum yang disarankan oleh produsen router.
4. Bagaimana cara saya memeriksa kekuatan sinyal WiFi saya?
Untuk mengecek kekuatan sinyal WiFi, Anda dapat menggunakan fitur yang disediakan oleh router atau modem WiFi Anda. Cara yang paling umum adalah dengan melihat indikator kekuatan sinyal pada perangkat Anda, yang biasanya berupa beberapa bar di sudut kanan atas layar. Namun, ini hanya memberikan tampilan kasar dari kekuatan sinyal di lokasi Anda. Untuk mendapatkan informasi yang lebih akurat, Anda dapat menggunakan aplikasi pihak ketiga seperti NetSpot, WiFi Analyzer, atau Acrylic WiFi Home untuk memindai jaringan WiFi di sekitar Anda dan menunjukkan kekuatan sinyal secara numerik atau dalam grafik. Dengan mengetahui kekuatan sinyal Anda, Anda dapat memperbaiki koneksi WiFi Anda dan meningkatkan kecepatan dan stabilitas koneksi Anda.
5. Dapatkah saya terhubung ke jaringan WiFi yang disembunyikan?
Mungkin ada beberapa alasan mengapa seseorang ingin terhubung ke jaringan wifi yang tersembunyi. Namun, sebelum melakukannya, Anda perlu mempertimbangkan beberapa hal. Pertama, pastikan Anda memiliki nama jaringan wifi dan kata sandi yang benar. Kedua, pastikan perangkat Anda mendukung koneksi ke jaringan tersembunyi. Beberapa perangkat mungkin tidak mendukung ini. Ketiga, Anda harus mengetahui bahwa terhubung ke jaringan tersembunyi dapat memengaruhi kinerja jaringan Anda secara keseluruhan. Ini karena perangkat Anda harus melakukan scan secara aktif untuk menemukan jaringan, yang dapat menguras daya baterai dan mengganggu perangkat lain yang terhubung ke jaringan.
Kesimpulan
Dalam artikel ini, telah dijelaskan cara menghubungkan laptop ke WiFi. Pertama-tama, periksa kemampuan WiFi pada laptop Anda dan nyalakan WiFi. Setelah itu, cari jaringan WiFi yang tersedia dan masukkan kata sandi WiFi untuk terhubung ke jaringan. Jika mengalami masalah, coba periksa kembali koneksi dan pastikan jaringan WiFi yang dipilih benar-benar terhubung ke internet.
Dalam era digital saat ini, koneksi internet menjadi sangat penting, terutama untuk penggunaan laptop. Dengan mengikuti langkah-langkah di atas, Anda dapat dengan mudah menghubungkan laptop ke jaringan WiFi dan menikmati akses internet yang stabil dan cepat. Jangan lupa untuk selalu memastikan keamanan jaringan WiFi yang digunakan dan tidak menggunakan jaringan publik yang tidak terlindungi.